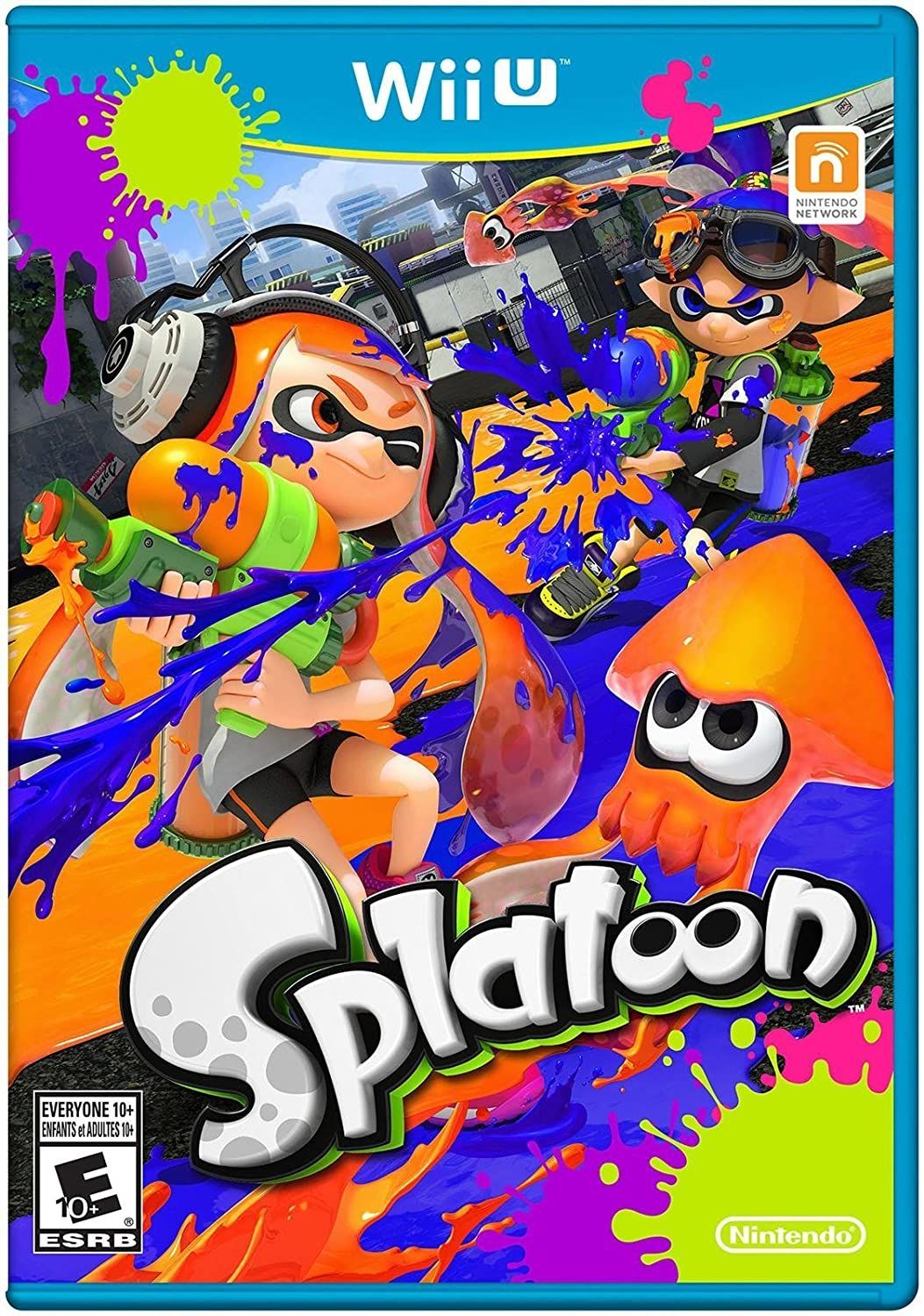Develop your own Retro Gaming Console Develop your very own retro emulator console with a…
Play Wii Gamings From Your USB Drive with USBLoaderGX – Wii Homebrew
The Wii is a great pc gaming system, particularly as soon as you have actually softmodded it and set up the Homebrew Channel. If you have not hacked your Wii currently please make certain you have a look at my Homebrew installation video.
Homebrew allows you to mount a series of third party applications that can turn the Wii into an effective retro gaming console You can mount a variety of applications including a complete set of emulators for nearly all the pre-Wii makers and computers. Yet possibly the most common use of softmodding to permit you to play Wii and GameCube video games from back-up documents saved on a USB drive.
That’s what I’ll be showing you how to do in this tutorial.
USB Loaders
The concept here is that we take a game disk image file, either one that we’ve developed ourselves, or one that we’ve obtained in other places, and get the Wii console to load it as if we ‘d place the genuine game disk right into the console. We keep these files on a USB drive affixed to the Wii so these applications have a tendency to be called USB Loaders.read about it dolphin roms wii from Our Articles
The loader we’ll be looking at is USBLoaderGX.
Preparing for USBLoader GX
To begin with you’ll require to have set up Homebrew onto your Wii and set up cIOS 248-251 as per my basic Wii Homebrew installation video clip.
You’ll likewise need a USB drive for your game and data files. This can be a USB thumb drive or a USB made it possible for hard disk. I ‘d advise an SSD drive with a USB adapter as you’re going to end up with a great deal of big game documents. Wii games are a couple of GBs each.
To make your USB drive suitable with the Wii it must be formatted as an FAT32 drive and I recommend a 16KB cluster size. Once again please look at the previous video to find out exactly how to do every one of this.
Setting up the Applications
So we’re currently all set to mount our applications.
You’ll need your Homebrew SD card from your Wii and the USB drive you’ll be utilizing for your video game data.
We’ll start with the Homebrew SD Card.
Most likely to your downloaded and install documents and open up the USBLoaderGX zip. Inside that you’ll find an applications folder. Simply copy this onto the origin of your SD card and it will incorporate with the apps folder already there. That’s USBLoaderGX mounted!
Next we need to set up the YAWMM app in the same way. So, open the zip folder and copy over the applications folder.
We currently need to copy over the WAD data. This needs to be in a folder called heap on the root of the SD card. So make a new folder, rename it to wad and then replicate the wad file right into the new folder.
That’s all the application submits ready to go.
We currently need to develop our USB video games drive. This is where our Wii Back-up Supervisor app enters into play. Initially ensure your USB drive is connexcted to your PC. After that, on your PC, just draw out the Wii Back-up manger files to their very own folder. If you after that open that folder you’ll discover a few.exe files. Run the 32 or 64 little bit variation that matches your computer.
This will open up the application.
Click the Drive 1 tab and after that select your USB drive from the dropdown checklist. If your drive is newly formatted you’ll obtain a message telling you there is no wbfs folder. Just click to get Wii Back-up Manager to set everything up for you.
Next we require click the File tab, and then Include, Data. You’ll get a file internet browser trigger so just discover your game files and choose them.
You should now have a checklist of games and Backup Supervisor need to have identified them and included their video game Ids. Now we require to click the Transfer Tab and select Drive 1 to move the games documents to the USB drive.
It will certainly take a little bit of time for that to run, but once it’s completed you ought to be able to see your neatly submitted video games on your USB drive. This folder and filename layouts assist the USB Loader recognize each video game documents to ensure that it can download video game box art and various other media files.
We’re now prepared to place this all together on the Wii!
Setting up the Wii
Place the SD card back right into the front slot in the Wii and plug the USB drive into USB port 0 on the back of the console. USB port 0 is the one closest to the edge of the console.
Boot the Wii and enter into the Homebrew Channel.
You must currently have a couple of extra applications displaying in your list.
Select the USBLoaderGX app. It will start by scanning your USB drives to see if it can find a video game drive. If every little thing runs okay it must tell you it’s discovered the drive and drop you right into the major video game list.
If it does not discover the drive do not worry. This can happen and we just need to make a couple of settings modifications. However do ensure you have actually got the drive plugged into USB port 0.
Let USBLoaderGX boot and it will probably tell you that your drive isn’t initialised and them drop into Network setting. Just OK any type of motivates till you reach the primary Network checklist. We currently require to initialise the drive and make sure the loader is using the right setups.
Click the gear symbol to open the settings page. Open Up the Loader Setups and scroll down to the Loaders IOS setup. This ought to be readied to 249. Back out of that and open up the Hard Drive Setups. Select the Game/ Install Dividers choice and it need to present your USB drive information. Establish Multiple Partitions to On and ensure USB Port is readied to 0. Back out of the settings web pages until you return to the major screen. You must now see your USB drive listed in the bottom centre of the web page.
If this does not work stop out of USBLoaderGX and then reboot the application. It needs to now pick up on your USB drive.
If you have actually got it functioning we currently need to shut off Network Setting. At the top of the screen click the 4th icon from the left. Make certain that only Wii video games and GameCube video games options are examined and alright that. You must now see a listing of video games.
Downloading Media Data
USBLoaderGX allows you view your video games as box art, but you’ll possibly not have any revealing right now. To acquire these you’ll require your Wii to be connected to the Web.
Make certain you are in checklist setting (sixth symbol from the left in the leading menu). Merely relocate your arrow over a video game until you see a missing box image. After that click the missing picture and the software will certainly use to download the missing out on data. Allow it download and install the data and you ought to then have a complete collection of box images.
Creating a USBLoaderGX Network
Right now you need to experience the Homebrew Network to get to the USBLoader application. We can put it straight onto the Wii home screen as a custom network symbol. That’s where our heap file can be found in.
Return to the Homebrew network and start the YAWMM application. Once it starts it will certainly ask you for a resource tool. I duplicated the WAD file to the heap folder on my SD card so I’ll select the Wii SD Slot choice. Clicking A must then raise a list of my heap documents.
If your Wii Mote doesn’t seem to be working it may be incompatible with this app. A basic, non Activity And also, original remote offers ideal compatibility so attempt to utilize among those if you have a trouble.
Utilize the D-Pad to select the USBLoaderGX WAD and click A. It must offer to Mount the heap so just click An once again and the WAD file will certainly be set up. As soon as that’s installed press An again and after that push the home switch to go back to the Homebrew network.
From here we can click the home button once more and return to the Wii Food selection.
You ought to currently have a USBLoaderGX network button. Click that and you should be straight back into the USB video game display.
Departure Path
We’re virtually there currently. We just require to fix the video game leave course so that we return to the games list and not right out to the Wii Food selection.
In USBLoaderGX click the setups gears and pick Loader Settings. Scroll down to Go back to and select it with the A switch. This need to raise a listing of Networks. Locate the USBLoaderGX network that we’ve just set up and select that.
Playing a Video game
So allow’s play a video game!
There are a variety of listing formats along the top food selection. I’m choosing the Slide carousel setting. To play a game just click the symbol.
If all’s worked out you need to currently be playing the game from your USB drive.
To leave a video game simply click the Home switch and select the Wii Menu alternative. This must use our Return To setting and drop us back right into the USBLoaderGX video game listing.
Where to Download Wii Gamings
If you browse on the web you’ll find a number of download websites that have Wii video games. Do be really mindful to have your anti virus and firewall software protection all approximately date and running.
My recommendations is to look into Vimm’s Burrow and the Net Archive. These provide safe downloads and a wonderful choice of games.
Do not neglect that you require to check your neighborhood copyright laws prior to downloading and install and video game documents. These files are normally safeguarded by copyright and it might be illegal to download them in your area.
That’s It
To ensure that’s your USB loader ready up and running and you ought to currently be able to play any type of video game you can obtain a backup declare.
Next we require to get set approximately play GameCube games, however that’s for the next post.